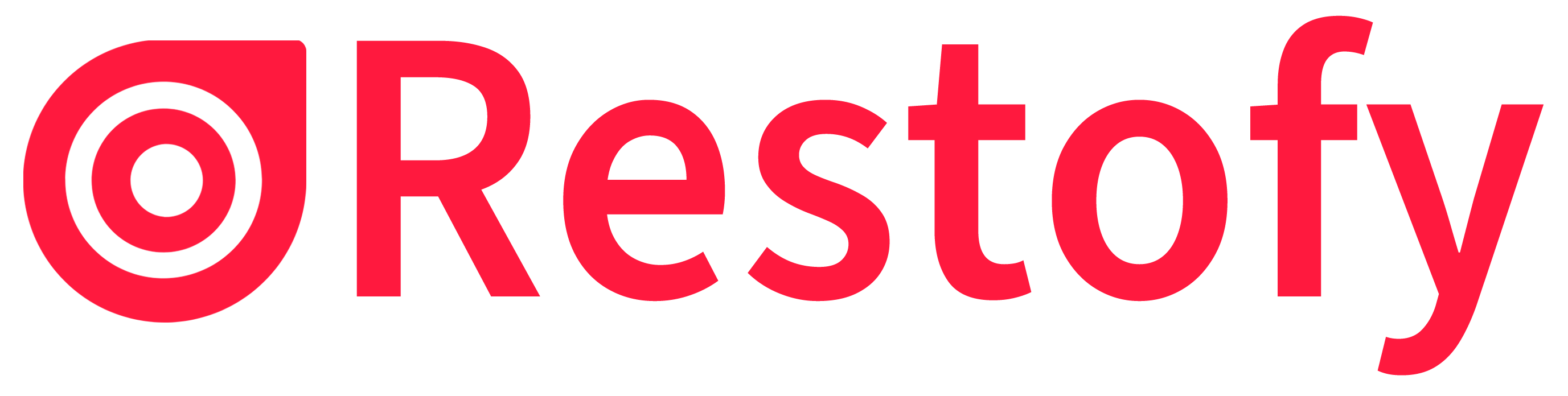Hola, en este vídeo vamos a aprender a acceder al reporte de eliminaciones
Paso 1: Acceder al Módulo de Reportes
- Dirígete al módulo de reportes desde el menú principal.
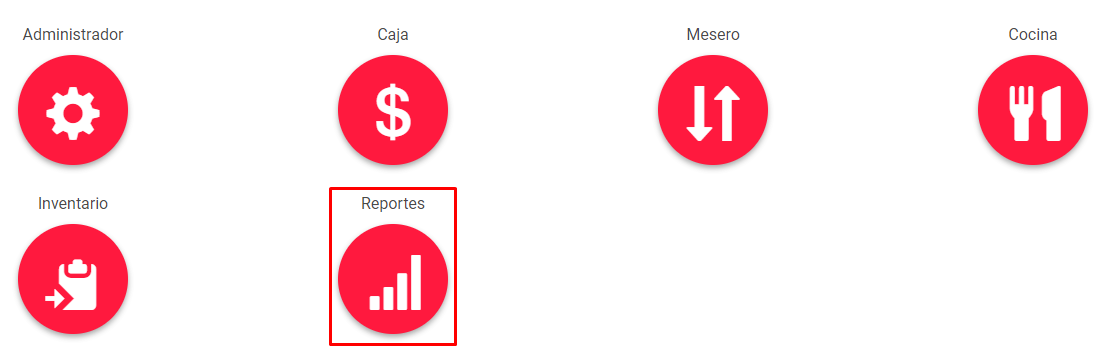
Paso 2: Seleccionar el Reporte de Productos Eliminados
- Busca y selecciona la opción "Productos Eliminados", ubicada en la sección correspondiente.
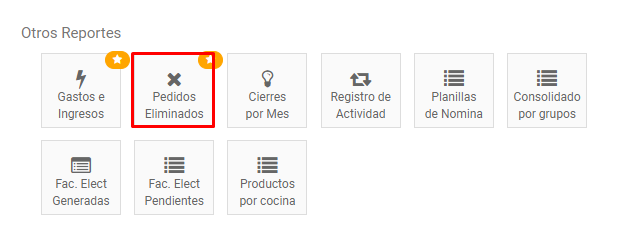
Paso 3: Filtrar el Rango de Fechas
- Define el rango de fechas que deseas incluir en el reporte de eliminaciones.
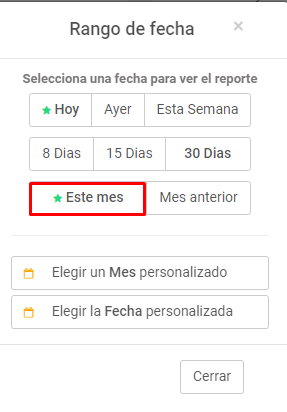
Paso 4: Visualizar el Reporte
- El sistema mostrará una tabla con los pedidos eliminados durante el período seleccionado.
- La tabla incluirá información como la fecha de eliminación, el usuario que realizó la eliminación, observaciones asociadas y si se devolvieron los ingredientes al inventario.
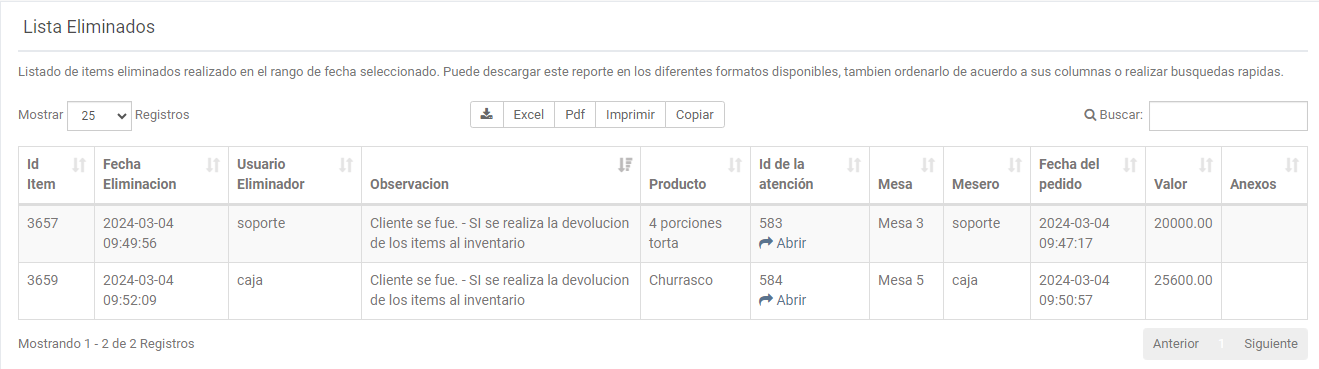
Paso 5: Revisar Detalles de la Eliminación
- Examina cada fila para ver los detalles de la eliminación, incluyendo el producto eliminado, el número de la mesa, el mesero, la fecha de toma del pedido, el valor del producto eliminado y otros anexos relevantes.
Paso 6: Abrir Detalles de la Atención (Opcional)
- Si deseas ver más detalles sobre una eliminación específica, puedes hacer clic en el enlace proporcionado para abrir la atención correspondiente.

- Esto te llevará a la vista detallada del pedido eliminado, donde podrás ver todos los productos y su estado.
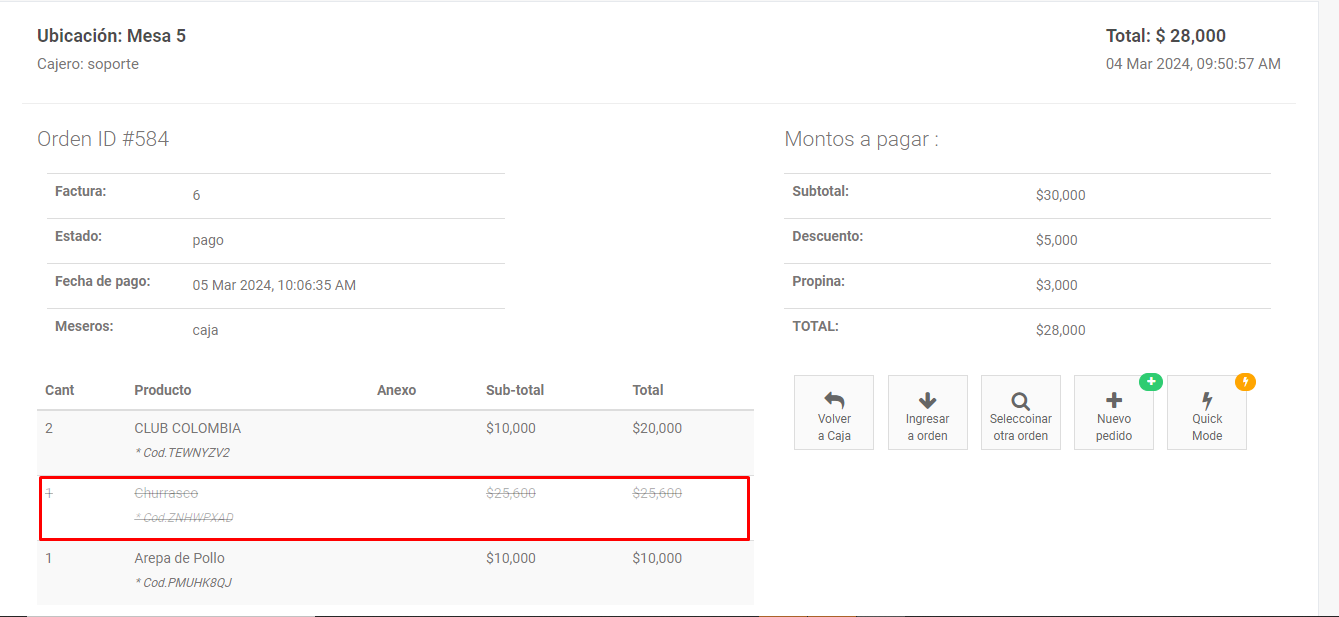
Paso 7: Buscar Productos o Descargar el Reporte
- Utiliza la función de búsqueda si deseas encontrar una eliminación específica.
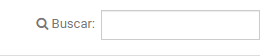
- También puedes descargar el reporte completo en formato Excel para un análisis más detallado. Recuerda que también hay otros formatos en los cuales puedes exportar el reporte

Con estos pasos, podrás acceder y revisar el reporte de eliminaciones para mantener un registro detallado de las operaciones en tu sistema
Este manual viene acompañado de un *Video Tutorial* 🎥 que explica cada paso de manera detallada. Si deseas explorar más a fondo, ¡echa un vistazo al siguiente enlace!
👇👇